How to Set Up the Ultimate Personal Google Maps
Log In to the Your Google AccountP
First things first, you can't really personalize Google Maps without a Google account. It sounds self-explanatory, but the more you set up on your account, including contacts, email, and your Google+ profile, the better Maps works. This is self-explanatory on the browser , but make sure you log in on your mobile devices as well. On Android or iPhone, click the person icon in Google Maps, and login from there. Now everything you do in Google Maps is synced between your smartphone and the desktop app.P
Set Up Your Home and Work AddressP
Once you're logged in, the next step is setting up your work and home address. This is pretty easy to do, and once you do it makes it so Google Maps can provide better information to you based on where you (probably) spend the most time.P
On your computer:P
Click the search box.
In the dropdown menu, select "Get directions."
In the next dropdown, select Home or Work to edit them.
Type in the address and hit enter.
On Android/iOS:P
Tap the person icon on the home screen.
Touch "Enter home address" or "Enter work address"
Enter your address.
Home and work are handy to have because it makes it easy to always get directions from the places you spend your time. You'll also see your home and work on the map when you're searching for other addresses, so you'll always have a good idea of how far everything is from you.P
Integrate Your Contacts into Google MapsP
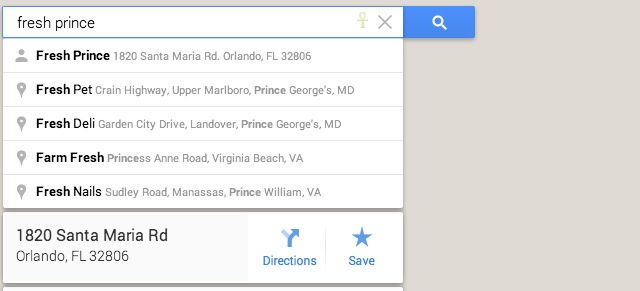
Chances are you don't remember every single one of your friend's addresses. Thankfully, you don't have to if you use Google Contacts .P
If you're on Android, you're likely already invested in the Google ecosystem, which includes Google Contacts. If your friend's address is in your phone, it's already in Google Maps too. If they're not, then you'll have to do a little bit of work to get things working properly. First off, you might need to import your old address book into Google:P
Export your contacts from your existing address book (usually File > Export > Export vCard in an app like Outlook or Mac Address Book).
Sign into Gmail.
Click the Gmail icon in the top left corner, and select Contact.
Click "More actions" and select import.
Click "Choose File" and select the vCard files you just created to upload.
Once that's all set up, you can search for a friend's address by name in Google Maps. If you're an iOS user who doesn't want to mess around with two address books, you can also sync your contacts to your Google account instead of iCloud to keep those up to date .P
Use Stars and History to Find What You're Looking For (and Where You've Been)P
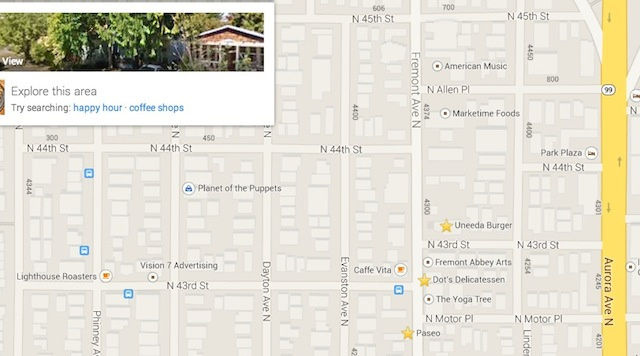
Now that all the basics are out of the way, it's time to really dig into getting more out Google Maps. This means using two big features you might not really bother with: stars and history.P
Stars are simple enough. When you search for an address on the desktop or mobile version of Google Maps, you can add a star to save it. These stars then appear on the map. This is useful for all kinds of things, including remembering restaurants you want to go to, shops you want to visit, or landmarks. Why's this helpful? It means that you can glance at your map and instantly see if you're in a part of town with something you've always wanted to visit.P
Stars aren't the only way to figure out where you want to go. Google Maps also keeps a complete history of everything you search for (it can also keep track of every place you go, if you want ). On the desktop, just click the gear icon, then "My Places" to view everywhere you've starred and every place you've searched for in Google Maps. On mobile, tap the side bar icon > Settings > Map History. If you like, you can go through and delete items you don't want anyone else seeing, but it's handy to go searching through to find addresses you've been to or places you've searched for. As with most Google products, those saved searches have an effect on any other search you do in the future.P
Leave Reviews and Ratings to Improve RecommendationsP
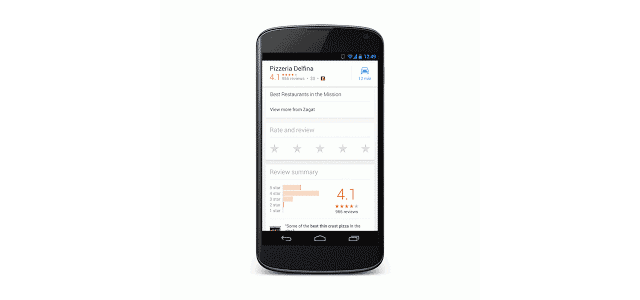
Google+ might not have been exactly a Facebook killer, but it does have some great little features. The best is Local , where you can see your friend's reviews of restaurants as well as post your own. When you review a restaurant (even with just star rating) in Google Maps, that information is shared with all your Google+ friends. The more reviews you and your friends do, the better Google can be at recommending things you like.P
The nice thing about Local is that you don't have to write a review, a starred rating works just as well. Just put in your rating out of five stars and your friends will see that. If you have a tight knit group of Google+ friends, it's actually incredibly helpful to have all this information right in Google Maps.P
Use Search to View Your Upcoming PlansP

Google recently rolled out an update that added integration with your Gmail account for reservations. This is pretty simple: when you buy tickets using a service that sends a receipt to your Gmail account, that information will be added to Google Maps. So, if you search for an airport, Google Maps displays your upcoming flights that go out of that airport. The feature just supports flights, hotels, and restaurant reservations right now, but chances are more services and events will be integrated into Google Maps in the future.P
Make Your Own MapsP
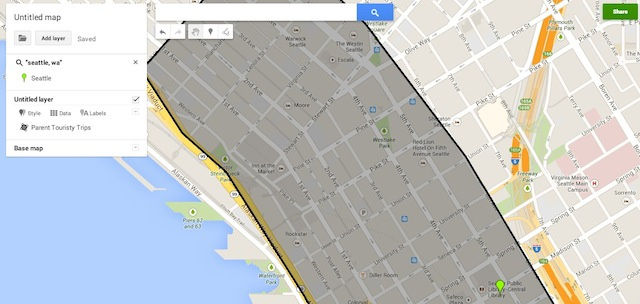
We've talked quite a bit about making your own maps with Google Maps , but it's still one of those features that few people know about. With a custom Google map, you can plan out a trip itinerary for a vacation, map out a list of restaurants you've always wanted to visit, or just create a guide of where you take visitors when they're in town. When you create a custom map, you can view it on mobile or desktop.P
The more you use Google Maps, the better it gets. While it might not seem all that smart when you first start using it, the more places you review, ratings you give, and places you star, the smarter it gets. Over time, Google Maps will give you a much better slice of information that you might expect.P
Photos by Harry Wood and bnycastro .P
